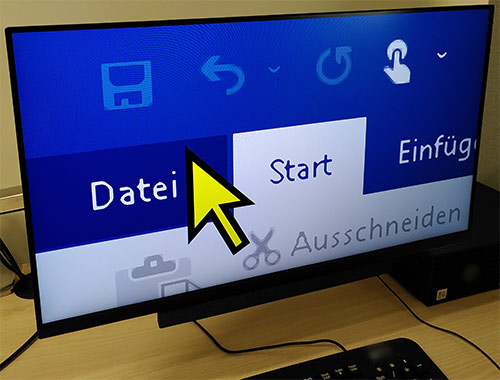4. Übersicht verschiedener assistiver Technologien
4 Minuten
Assistive Technologien
Assistive Technologien sind Hilfsmittel, die Menschen mit Beeinträchtigungen ermöglichen, am Alltag teilzuhaben.
Beispiele für traditionelle assistive Technologien sind Rollstühle, Gehhilfen oder Hörgeräte.
In der digitalen Barrierefreiheit fallen bestimmte Hard- und Software unter die assistiven Technologien. Beispiele hierfür sind eine Braillezeile für die dynamische Ausgabe von ertastbarer Punktschrift oder ein Screenreader für die Sprachausgabe von Bildschirminhalten.

Viele assistive Technologien verbinden sich mit den Funktionen und Informationen, die auf einen Computer oder Smartphone bereitgestellt werden.
Sie benutzen dafür standardisierte Schnittstellen zu Betriebssystem und Anwendungsprogrammen und sie funktionieren nur, wenn solche Standardisierungen eingehalten werden:
- Webbasierte Systeme wie Lernplattformen müssen valides HTML verwenden.
- Die Programmfunktionen müssen durch assistive Technologie technisch "abgreifbar" sein.
- Seitenstrukturen müssen semantisch korrekt und in sich konsistent aufgebaut sein.
- Dozentinnen und Dozenten müssen Inhalte mit den korrekten Methoden formatieren und gestalten.
Screenreader
Beschreibung
Ein Screenreader ist ein Bildschirmleseprogramm. Screenreader unterstützen sowohl Menschen mit Sehbehinderungen als auch Menschen mit Legasthenie oder ADHS. Screenreader funktionieren auf Computern, Tablets und Mobiltelefonen.
Screenreader lesen mit einer elektronisch erzeugten Stimme diejenigen Bildschirminhalte vor, die als Text oder Interaktion vorliegen oder geben ihn auf einer Braillezeile in Punktschrift aus.
Screenreader haben ein Vokabular von Interaktionen und Strukturen und interpretieren Seiten entsprechend.
Verbreitete Screenreader sind:
- JAWS: Marktführer für Windows-Systeme, komfortabel, aber teuer.
- NVDA: Kostenloser Open-Source-Screenreader für Windows.
- Narrator: Einfacher Screenreader, kommt automatisch mit Windows
- VoiceOver: In allen Apple-Geräten integrierter Screenreader
- TalkBack: Ein in allen Android-Geräten enthaltener Screenreader
- ORCA: kostenloser Screenreader für alle Linux-Distributionen.
Tipps
- Screenreader ermöglichen es, mit besonderen Tastaturkommandos schneller durch Texte zu navigieren.
- Beispielsweise lassen sich gezielt Überschriften anspringen. Damit kann man sich schnell einen Überblick über die Seite verschaffen. Schreiben Sie deswegen immer aussagekräftige Überschriften und halten Sie eine logische Überschriftenstruktur ein.
- Stellen Sie für alle Teile des Dokuments die korrekte Sprache für die Rechtschreibprüfung ein. Die eingestellte Sprache legt fest, mit welcher Aussprache der Screenreader vorliest. Sie verhindern also, dass Ihr Text im Screenreader mit einer sinnentstellenden Aussprache vorgelesen wird.
- Führen Sie die Rechtschreibprüfung durch, beheben Sie wirklich alle Fehler. Screenreader sagen Fehler an. Das nervt, nimmt die Aufmerksamkeit aus der Fachlichkeit und kostet unnötig Zeit.
Braillezeile
Beschreibung
Eine Computerbraillezeile ist ein elektronisches Gerät, das die Inhalte eines Computerbildschirms in ertastbare Blindenschrift umwandelt.
Eine typische Braillezeile kann 40 oder 80 Zeichen gleichzeitig darstellen. Kürzere Braillezeile sind 20 oder sogar nur 12 Zeichen lang.
Braillezeilen werden gemeinsam mit einem Screenreader genutzt, welcher die Ausgabe wahlweise über Lautsprecher und eine Computerstimme oder eben über Braille steuert.
Braillezeilen können Vollschrift und Kurzschrift darstellen.
- Vollschrift überträgt jedes Schwarzschriftzeichen in ein eigenes Braillezeichen.
- Kurzschrift fasst bestimmte Buchstabenfolgen wie "sch" zu einem einzigen Braillezeichen zusammen. Kurzschrift nimmt nur einen Bruchteil des Platzes ein.
Tipps
- Menschen, die Braillezeilen nutzen, geraten durcheinander, wenn in einem Text mehrere Leerzeilen aufeinander folgen. Sie verlieren den Faden und suchen nach dem Anfang der nächsten Zeile.
- Deswegen erzeugen Sie Abstände zwischen Textabsätzen nicht über leere Zeilen, sondern über Abstandsformatierungen.

Braillezeile
Tastatur
Beschreibung
Menschen mit motorischen Beeinträchtigungen können keine Maus nutzen. Sie müssen Plattform und Inhalt ohne Maus nur mittels der Tastatur bedienen können.
Anforderungen an Tastaturbedienbarkeit
- Der sogenannte Fokus liegt auf dem gerade aktiven Element, das mit der Tastatur angesteuert wurde.
- Der Fokus muss zu jeder Zeit gut und deutlich hervorgehoben sein. Er wird mit einer farbigen Linie angezeigt. Die genaue Darstellung des Fokuses steuert in ILIAS der jeweilige System Style.
- Alle mit der Maus anklickbaren Elemente kann man auch über die Tastatur auslösen.
- Alle interaktiven Elemente sind auch bedienbar.
- Die Reihenfolge, in der interaktive Elemente angesprungen werden, ist sinnvoll aufgebaut.
Funktionen der Tasten
Dabei haben Tasten typischerweise die folgende Funktion:
- Tabulator-Taste ↹ bewegt den Fokus "ein interaktives Element weiter".
- Hochstelltaste ⇧ +Tabulatortaste ↹ bringen den Fokus ein interaktives Element zurück.
- In Formularen springen Tabulator-Taste ↹ von Auswahl zu Auswahl bzw. aktiviertem Element zu aktiviertem Element. Um nicht-aktivierte Optionen zu erreichen, nutzen Sie die Pfeiltasten.
- Enter-Taste ⏎ löst ein interaktives Element aus: drückt den Button, wählt einen Eintrag im Dropdown.
- Rechte Pfeiltasten → klappen Bäumen auf.
- Linke Pfeiltasten ← klappen Bäume ein.
- Pfeile hoch ↑ und runter ↓ laufen in Bäumen auf und ab oder alle Optionen in Formularen.
- Die Leertaste hat bei bestimmten Objekten eine Auslösefunktion, ähnlich der Enter-Taste: Sie aktiviert oder deaktiviert beispielsweise Checkboxen.
Spracherkennungssoftware
Beschreibung
Spracherkennungssoftware interpretiert gesprochene Sprache. Typischerweise wird die Spracherkennung auf eine Person trainiert: Die Aussprache dieser Person wird vom System erlernt.
Mit einer Spracherkennung können Sie den Computer über die eigene Stimme bedienen.
Sie können dem Comupter auch Texte diktieren, die dann nicht mehr über die Tastatur eingetippt werden müssen.
- "Dragon Naturally Speaking" ist ein kommerzielles, lokal installiertes Spracherkennungsprogramm.
- "VOSK Models" sind ein Spracherkennungssystem, welches zum Beispiel der kostenlose Untertitel-Editor "Subtitle Edit" bei der Videountertitelung nutzt.
- Zur Positionierung eines Mauszeigers per Sprachsteuerung verwenden manche Programme zur Hilfe ein "Mausraster", das den Bildschirm in nummerierte Bereiche unterteilt, die man per Nummernnennung auswählen kann.
Tipps
- Inhalte, die mit Drag & Drop bedient werden lassen sich regelmäßig nicht über die Spracherkennungssoftware bedienen. Vermeiden Sie Fragentypen, die nur per Drag & Drop bedient werden können.
- Bedienelemente sollten sich über Aussprechen der sichtbaren Beschriftung aktivieren lassen.
Spracherkennnung mit Künstlicher Intelligenz
- Es gibt auch Spracherkennungsdienste, die nicht angelernt werden müssen. Die meisten dieser Systeme verwenden eine online verfügbare, vortrainierte Künstliche Intelligenz. Die eigene Sprache muss dafür über das Internet an den Dienst übermittelt werden, wird dort erkannt und das Ergebnis zurück geliefert.
- Spracherkennung wird auch genutzt, um automatische Untertitel bei Videos oder Videokonferenzsystemen zu erstellen.
Vergrößerungssoftware
Beschreibung
Vergrößerungssoftware vergrößert und verbessert die Anzeige eines Bildschirmausschnitts. Oftmals sind zusätzlich Kontraste und Farben änderbar. Vergrößerungssoftware wird von Menschen mit starker Sehbeeinträchtigung benutzt, um trotz ihrer Einschränkung visuell arbeiten zu können.
- Oft kommen Betriebssysteme direkt mit Vergrößerungssoftware: Magnifier für Windows oder gnome-mag für Linux
- Beispiel für ein kommerzielles Produkt mit größerem Funktionsumfang ist ZoomText für Windows-Systeme.
Tipps
- Menschen, die Vergrößerungssoftware nutzen sehen immer nur einen kleinen Ausschnitt, manchmal weniger als ein Wort.
- Es fällt ihnen schwer, Bereiche zu finden, die weit außerhalb des gerade sichtbaren Bildausschnitts liegen.
- Inhalte, die irgendwo auf der Seite aufpoppen, werden verpasst.
- Menschen mit einem geringen Sehrest können oft Tooltipps und andere Inhalte, welche "on hover" ausgelöst werden nicht wahrnehmen: Der Tooltipp flutscht weg. Blenden Sie bitte Inhalte immer nur "on click" ein.